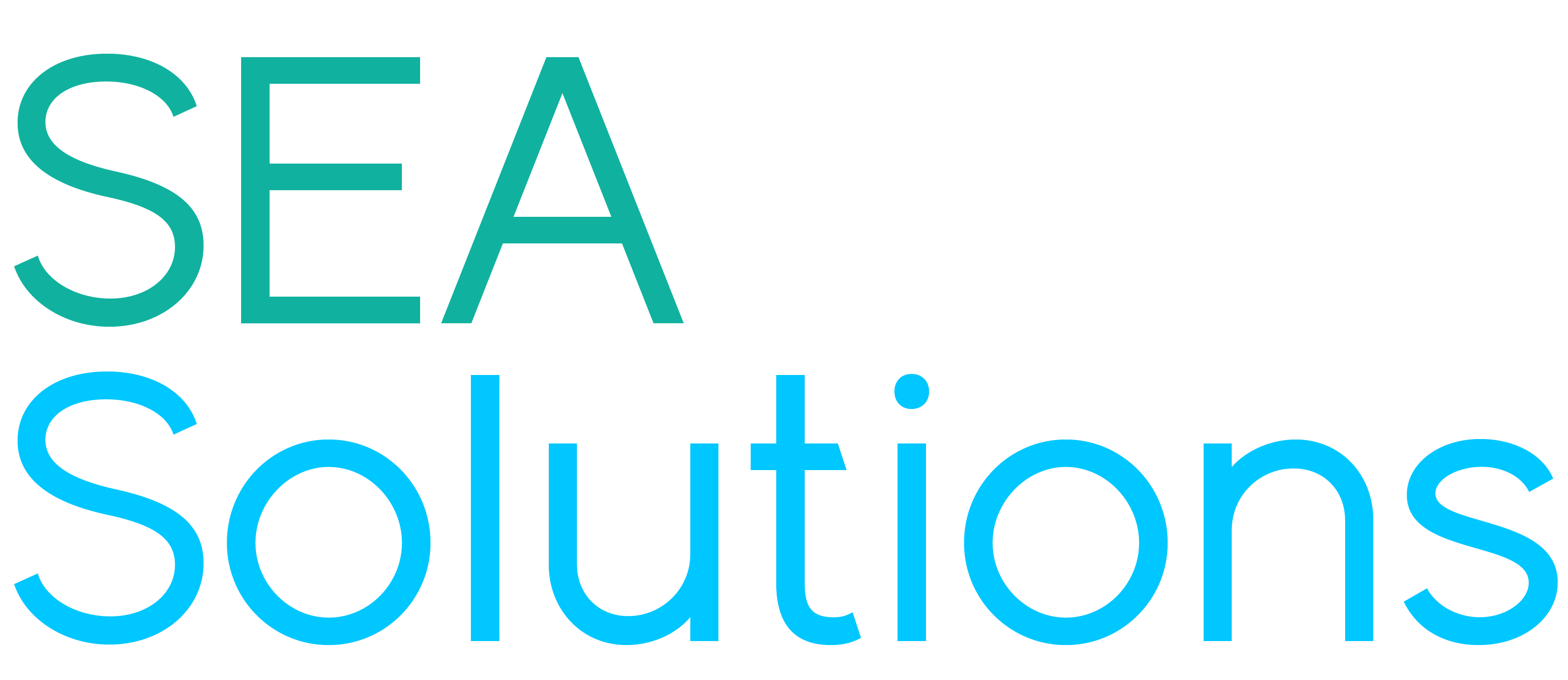
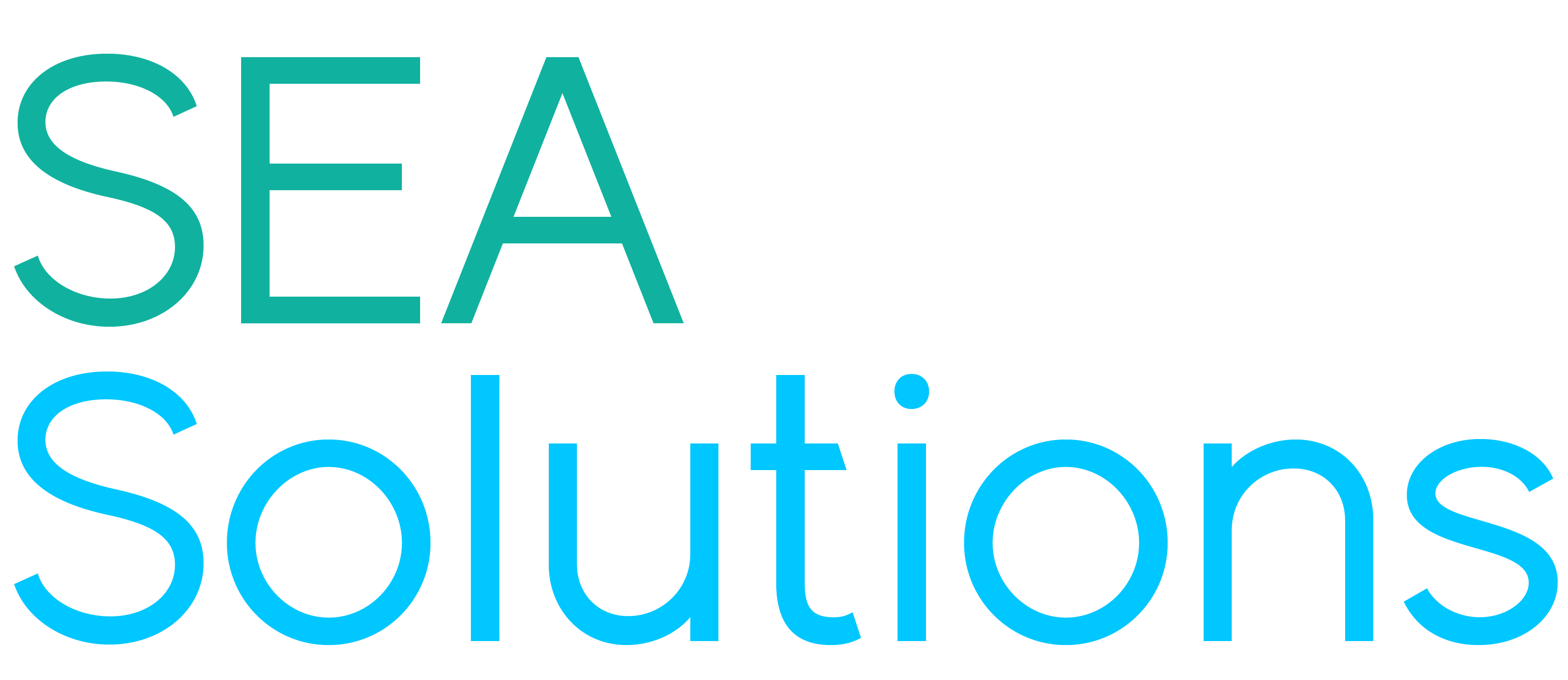
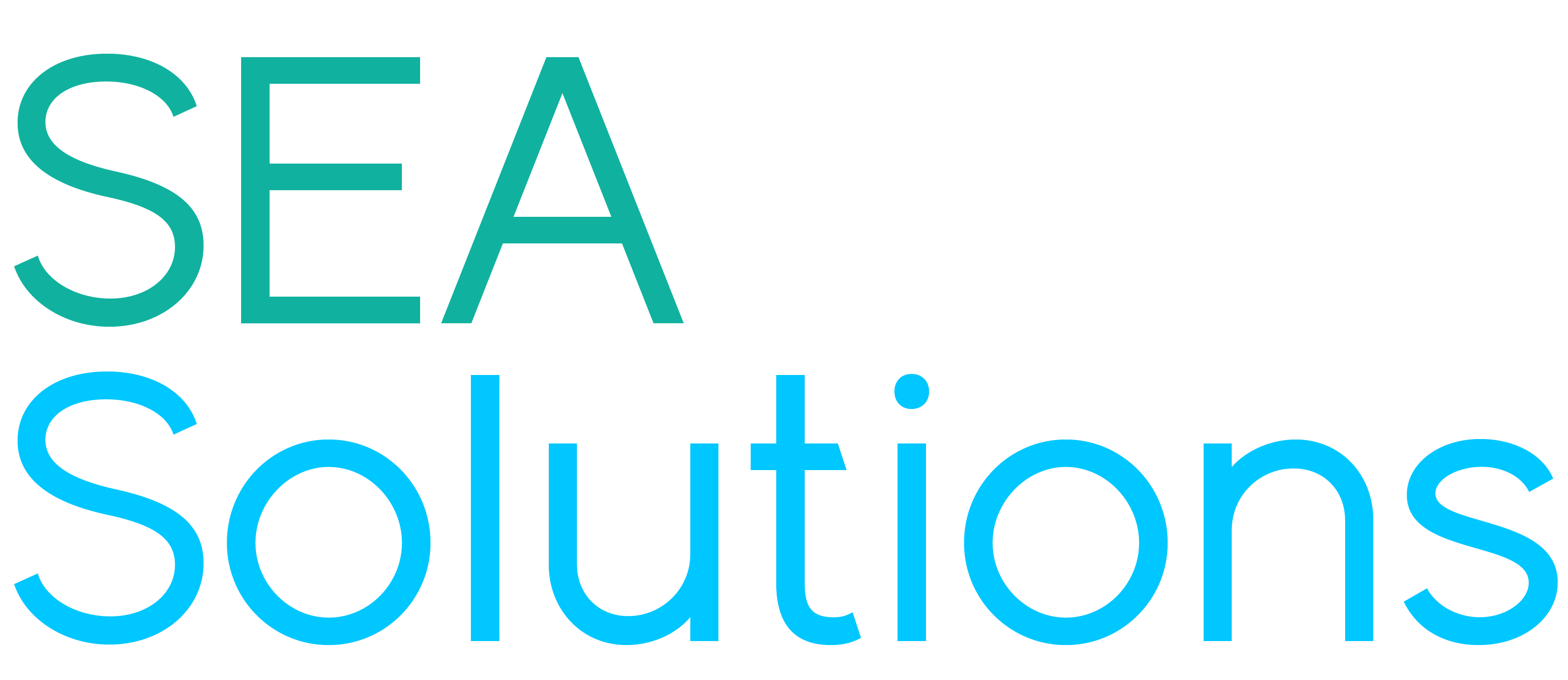
SEA of Solutions 2019 event app


Follow all the highlights from SEA of Solutions 2019 In our interactive daily updates, featuring inspirational messages and solutions of the day, through pictures, quotes and commentary. Like and share!
SEA of Solutions 2019 event app
Follow the instructions below to access the SEA of Solutions 2019 event app.
Get the app
1. Go the right store. Access the App Store on iOS devices and the Play Store on Android.
2. Install the app: Search for UNEP Events.
Once you’ve found the app, tap either Get or Install.
After installing, a new icon will appear on the home screen.
Find your event
1. Search for your event. Once downloaded, open the UNEP Events app and enter SEA of Solutions 2019 in the search bar or choose from the currents and upcoming events page.
2. Open your event. Tap SEA of Solutions 2019, then tap Download to open it.
Logging in via the app
Enter your info
1. Open the SEA of Solutions 2019 event. Open the app, then enter SEA of Solutions 2019 in the search bar. Tap it, then tap Download to open it.
2. Start the login. From the event home screen, tap the hamburger button in the top left to open the side nav menu. Tap Log in for more features.
3. Enter your deets. Enter your first and last name, then tap Next. Enter the email address where you’d like your verification code sent, then tap Next once more time.
Marketing Yourself
Build your profile
1. Access your profile settings. After logging in, tap the hamburger icon in the top left, then tap your name at the top of the screen.
2. Tell us about you. Upload an image, choose your privacy settings, connect any relevant social media accounts, and fill out the text fields to give other attendees a sense of who you are.
When you’ve finished, tap Done.
Take it public
1. Edit your profile. If you don’t mind fellow attendees seeing your profile, you can set it to public.
After logging in, tap the hamburger icon in the top left, then tap your name at the top of the screen.
2 Update your settings. Under Privacy Settings, toggle your selection to “Public” to make your profile visible to anyone on the attendee list.
Tap Done to save.
Networking
Share your info
1 Access the Attendee List. After logging in, tap the Attendees icon.
2 Send a request. Find the person you want to share your contact information with by either scrolling through the list or using the search bar at the top of the screen.
Tap their name, then Add Contact to send a contact request. If they accept, the two of you will exchange info.
Continue the convo
1. Access My Contacts. Tap the hamburger icon in the top left of the screen, then My Contacts. Here you’ll find a list of all the attendees you’ve exchanged contact info with.
2 Connect inside or outside the app. Find that interesting person you just met and tap their name.
You’ll be taken to the attendee’s profile, which shows their bio, contact info, and all the social networks they’ve linked to their account. Tap any of the social media logos to view that attendee’s page.
Underneath the attendee’s profile picture, tap Message to chat in the app or Meeting to schedule an appointment through the app.
Messaging Attendees
Get to chatting
1. Access the Attendee List. After logging in, tap the Attendees icon.
2 Send your message. Find the person you want to message by either scrolling through the list or using the search bar at the top of the screen.
Tap their name, then Message to start texting. To pick up a chat you previously started, tap the hamburger button in the top left of the event home screen, then My Messages.
Or be a hermit
1 Access the Attendee List. Rather focus on the conference? Just as before, log in and tap the Attendees icon.
2 Block the person. Find the Chatty Cathy you’re worried about by scrolling through the list or using the search bar at the top of the screen. Tap their name, then Message. But, don’t type anything, and instead tap Block in the top right.
Sharing to Social Media
Start posting
1 Access the Activity Feed. Begin by logging in. If your event’s home screen is the Activity Feed, go to the next step. If you see navigation icons on your event’s home screen instead, tap the Activity Feed icon.
2 Publish your creation. Tap Post in the top right corner, then type your message. To include pictures, tap Add Photo. Once you’ve finished, tap Share.
Share your message
1 Find your post. To share to social media, find your post on the Event Feed.
2 Share it. Tap the ellipsis icon at the bottom right of your post, then Share to Social.
Select your desired social platform from the menu. This action shares a link to your post in the online version of the event.

